Create a test case
Recording your first test case with Scandium
To create and record a test on Scandium,
Create a new test: In your project dashboard, click on the "New Test" button to create a new test case.

Give your test a name and input the starting URL of the website to be tested into the allotted space.

Record your test: To record your test, click on the "Record" button on the Scandium toolbar. This will open up a new window where you can interact with your application.
Interact with your application: Use your application as you normally would while the Scandium tool records your actions. Click on buttons, input data, and navigate through different pages.
Stop recording: Once you have completed your test cases, click on the "Stop" button on the Scandium toolbar (located at the bottom right of your recording window).
Save recording: Once the recording stops, click the save button, the test is saved under “tests”.
You would need to change your test case name to the preferred name by clicking (untitled test) before you save the test.
To rename the test case, click on the edit button.
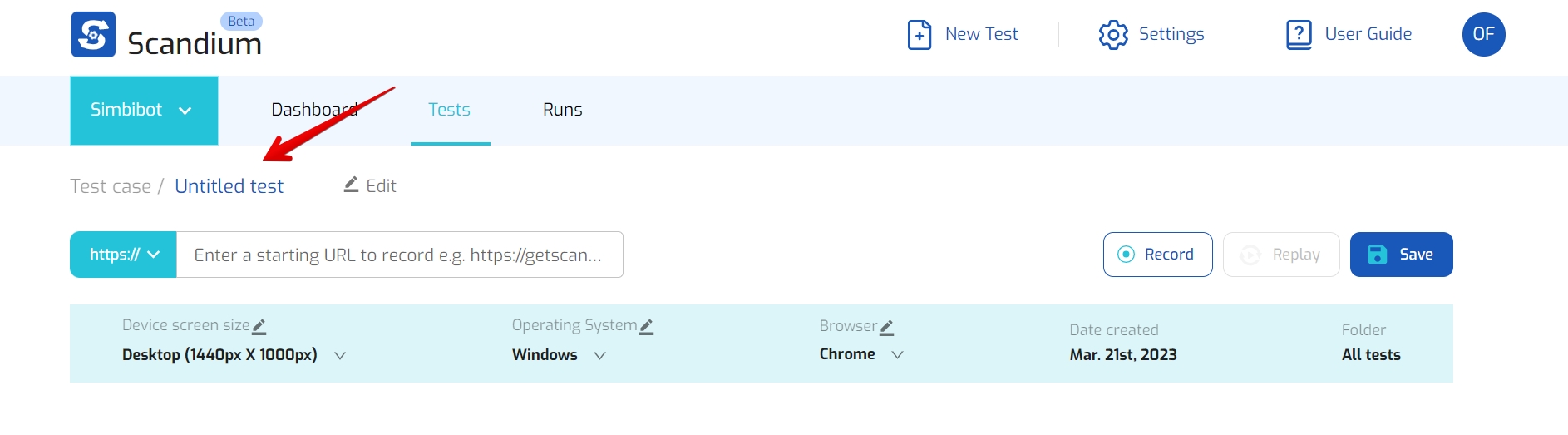
Replay your test: Once you are satisfied with your test case, click on the "Replay" button to execute it. The tool will replay all the steps recorded and report any errors or issues that it encounters.
The result of each step in the test is displayed right on the test creation page.
That's it! With these steps, you should be able to create and record a test case using the Scandium no-code automation tool.
Last updated